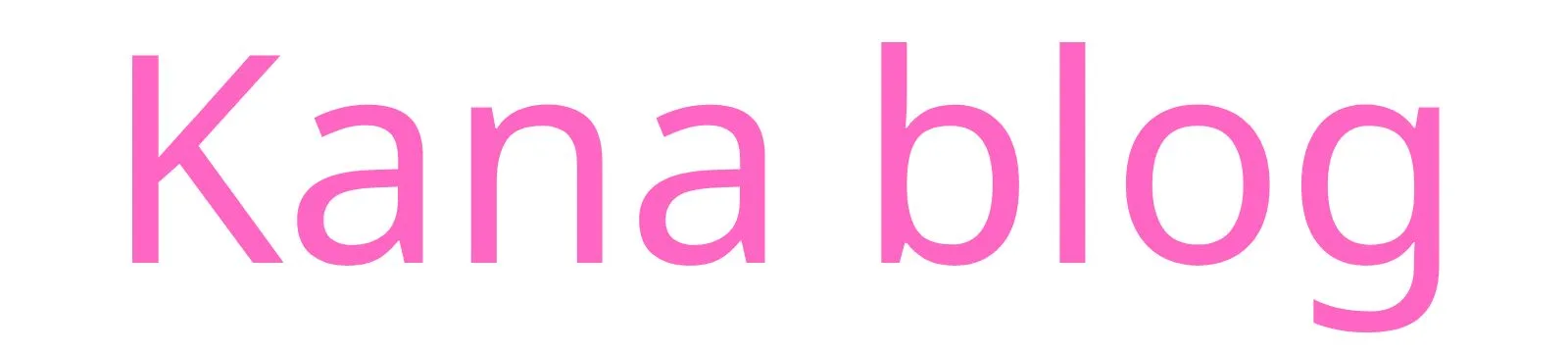本記事では50代初心者でもできる「いちばん簡単なWordPressブログの始め方」を図解付きで解説します。
 悩み
悩みブログで稼ぎたいなぁ
初心者だから不安…



最近50代でブログを始める人が増えていますよ。
「稼ぐことに特化」しているWordPress(ワードプレス)でブログを始めましょう!
ブログで稼げると聞いて興味を持ったけど初心者だし年齢的にも難しいかなぁ…と、なかなか一歩が踏み出せない50代WEB初心者さんのために、ブログの始め方を解説しています。
この記事で分かること
- WordPress(ワードプレス)ブログの始め方
WordPressは、「プログラミングが出来ない初心者でも簡単にブログを作れるシステム」です。



WordPressで作るのがいいの?
初心者でも失敗しない方法を教えて♪



図解付きでわかりやすく説明しますので、初心者さんでも大丈夫ですよ。
WordPressは、無料ブログ(アメブロなど)と比べ、圧倒的に「資産性」が高いです。
これからブログを始める方には、有料WordPressで始めることを強くおすすめします。
一度作ってしまえばあとはブログを運営していくだけ。特別なスキルは要らないので、ぜひ始めてみてください。
本記事では50代でパソコンが苦手な人でもできる「いちばん簡単なWordPressブログの始め方」を解説します。
初心者でも迷わないように図解付きで説明しています。手順通りに進めれば10分ほどでブログをつくれますよ✨



スマホからでもできます!
エックスサーバーは、多くのブロガーが利用しているレンタルサーバーです。
【50代初心者でも簡単】WordPressブログの始め方3ステップ
WordPressブログは、次の3ステップで始められます。
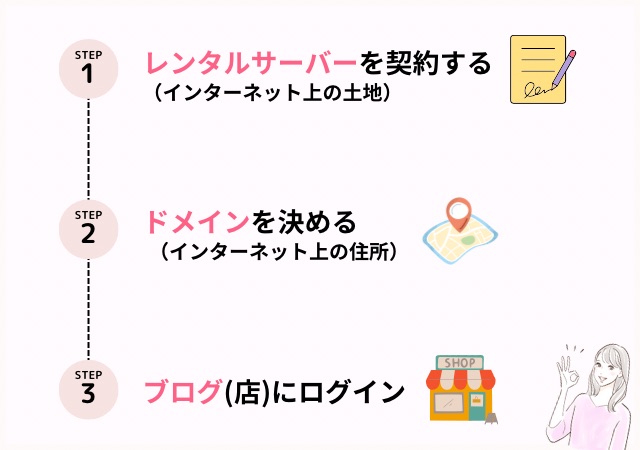
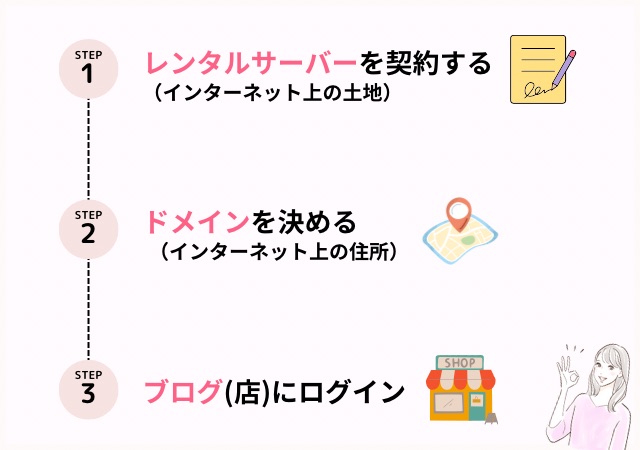



レンタルサーバー?
ドメイン?難しそう…



初めて聞く用語ばかりで戸惑いますね。
でも、難しくないので安心してください!
ブログを開設することは、インターネット上に出店するようなもの。
「土地」「住所」「お店」を準備して、はじめてお客さん(読者)が訪れてくれます。
サーバーやドメインとは?
- サーバー : ブログのデータを保存するところ(インターネット上の住所)
- ドメイン : ホームページのURL https://○○.comの最後の○○の文字列(インターネット上の住所)
通常サーバーとドメインは有料ですが、このページでご紹介する方法ならドメイン代が無料なので、月額1,000円以下で始めることができます。
この記事では「エックスサーバー」の申し込み方法を紹介していきますね。
レンタルサーバーは、国内シェアNo.1のエックスサーバーがおすすめ!理由は4つあります。
『エックスサーバー』おすすめ理由
- 初心者向けクイックスタートが簡単
- 料金が安い! ←重要
- 事務手数料0円
- ドメイン(ブログURL)が無料
- ブログの表示速度が速い ←重要
- 国内シェアNo.1・多くの有名ブロガーが愛用
サーバー選びで迷ったら、料金が安くて表示速度も速い「エックスサーバー」を選んでおけば間違いありません。



それでは、エックスサーバーでブログを開設していきましょう。
1. レンタルサーバーを契約する
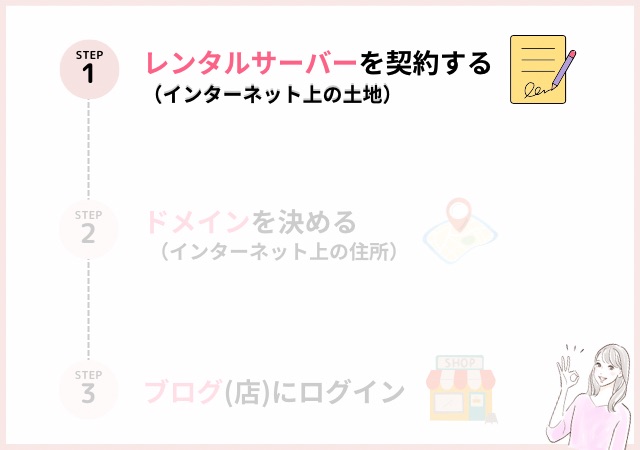
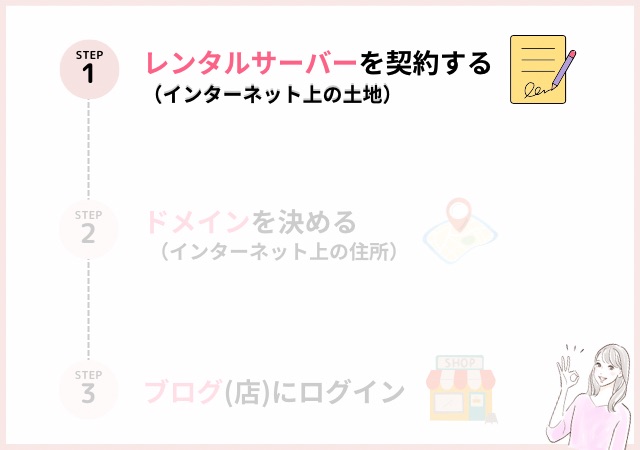
まずはレンタルサーバーの申し込みをします。スマホからでもできますよ!
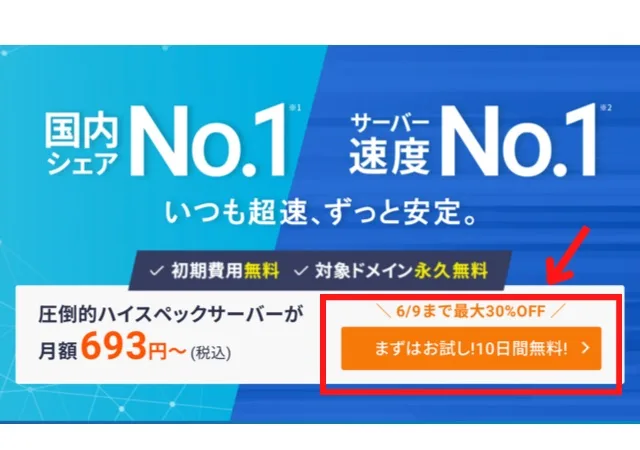
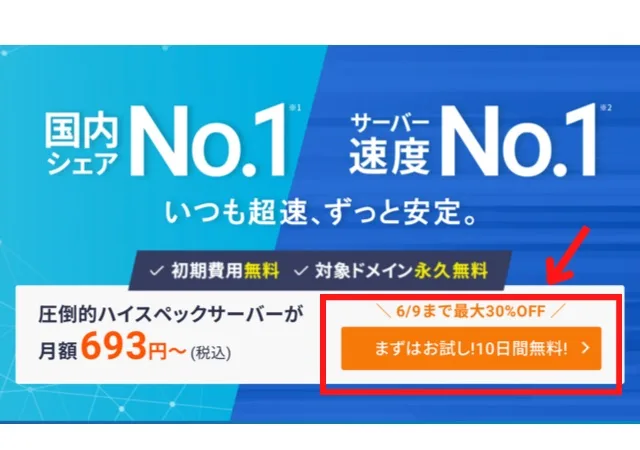
エックスサーバーにアクセスして、「まずはお試し!10日間無料!」をクリックしましょう。
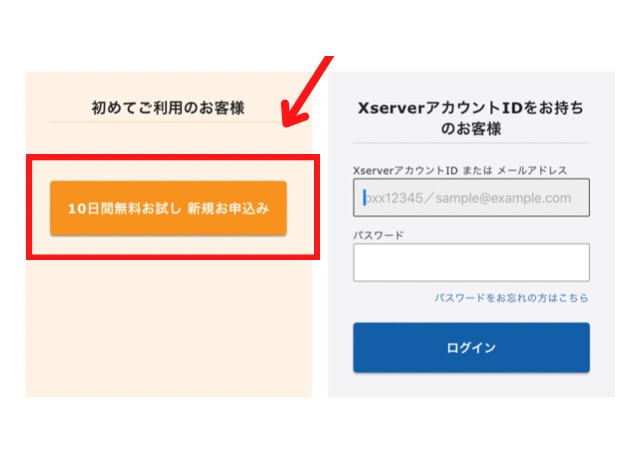
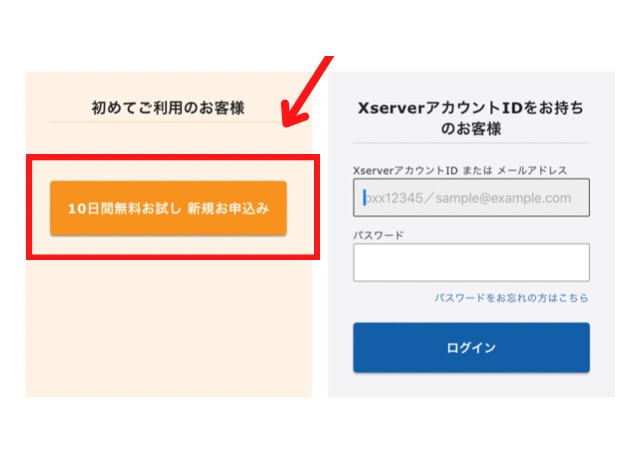
「10日間無料お試し 新規お申込み」をクリックして、プランの選択をします。
サーバー契約内容
- スタンダード
- プレミアム
- ビジネス
3つのプランがありますが、個人でブログ運営するなら「スタンダード」でOK!
多くのブロガーはスタンダードプランから始めています。まずはコンテンツを作成し、容量が足りなくなったらプレミアムプランへ変更しましょう。
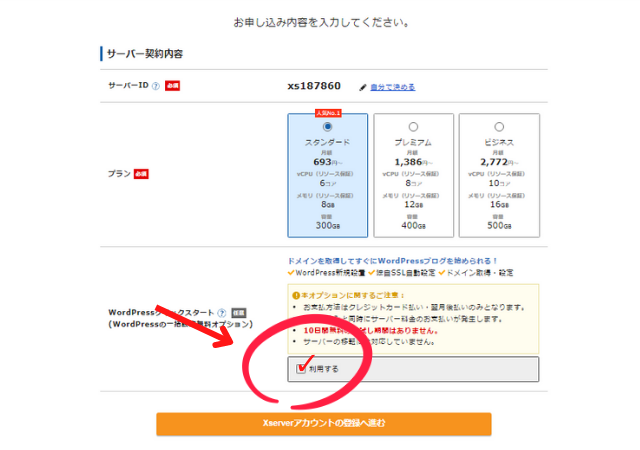
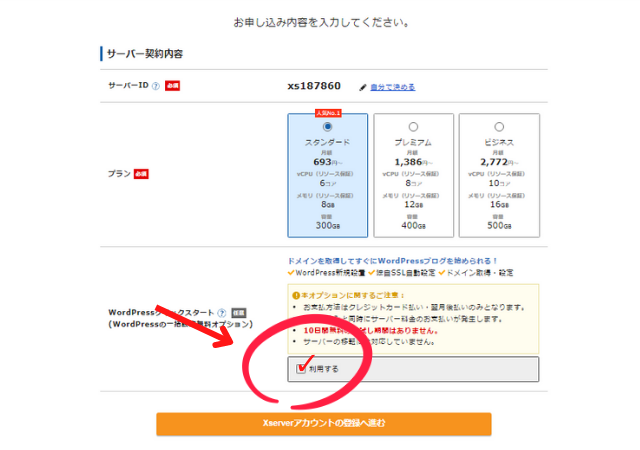
- サーバーID:変更しなくてOK
- プラン:スタンダード
- WordPressクイックスタート: 利用する にチェック
「利用する」にチェックを入れると、ドメイン代無料&めんどうな初期設定が不要になります。(ドメインの紐づけ、WordPressのインストールまでを自動でやってくれます。)
以下の画面が表示されたら「確認しました」をクリックします。
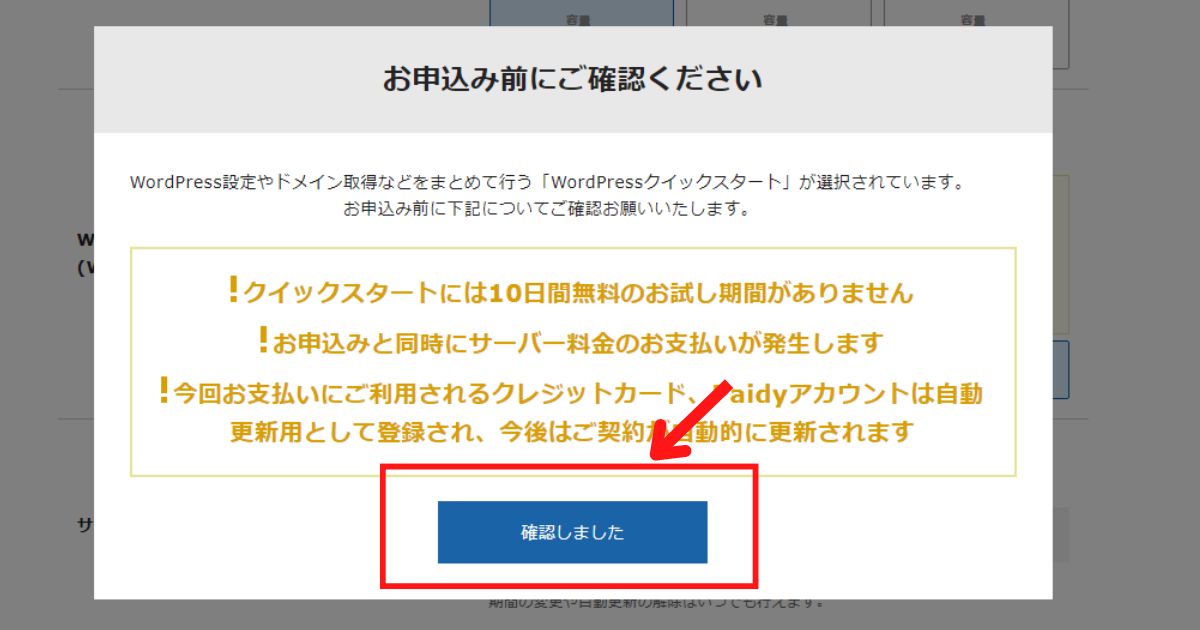
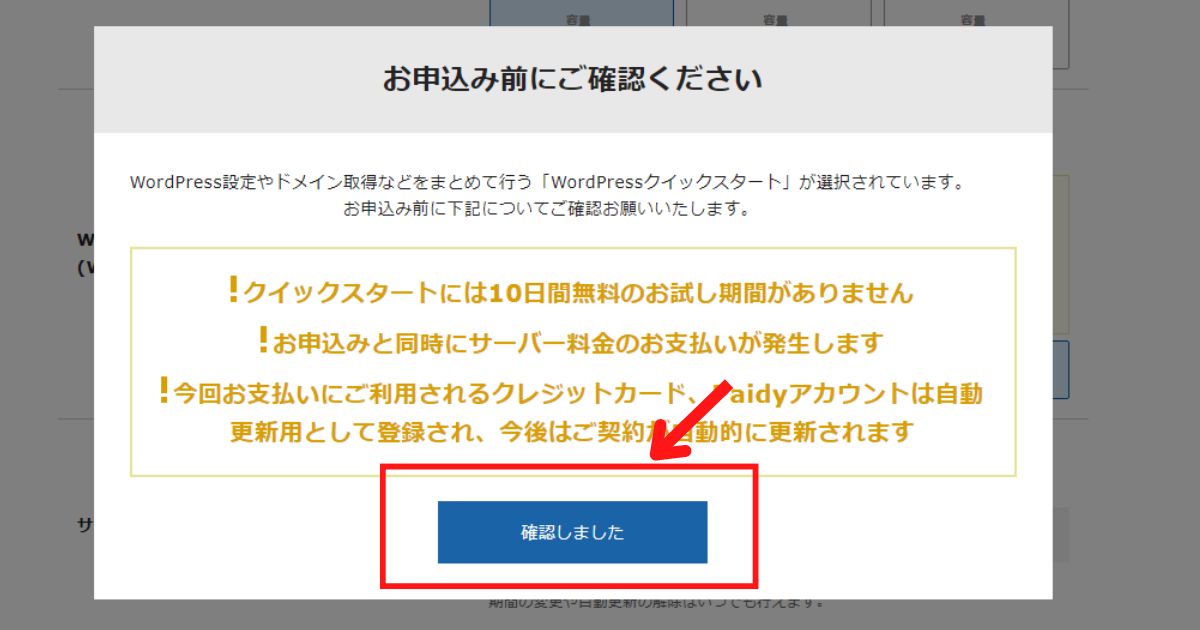
契約期間
契約期間を「12ヶ月以上」にしておくと、独自ドメイン永久無料特典を受けられます。
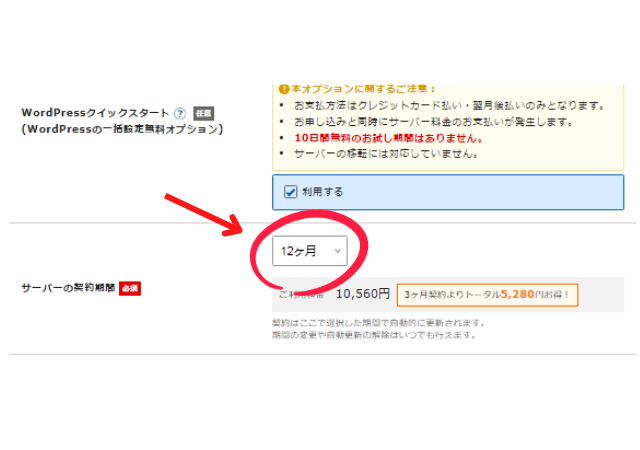
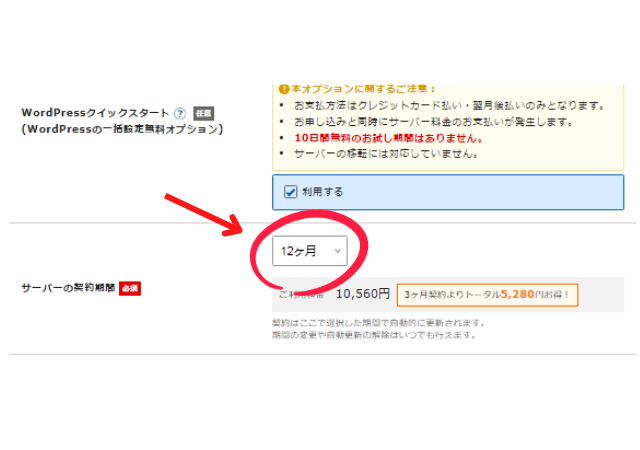
2. ドメインを決める
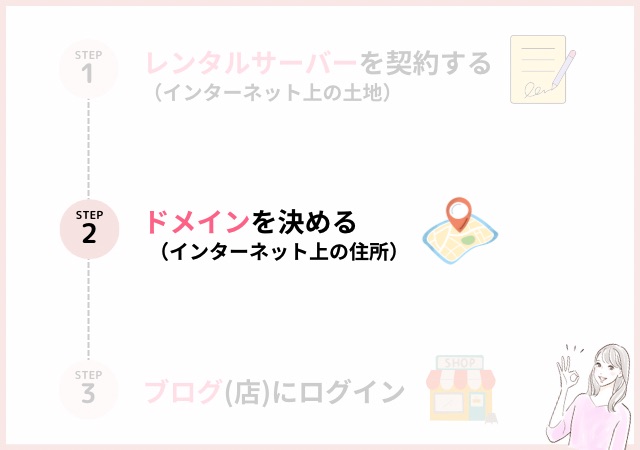
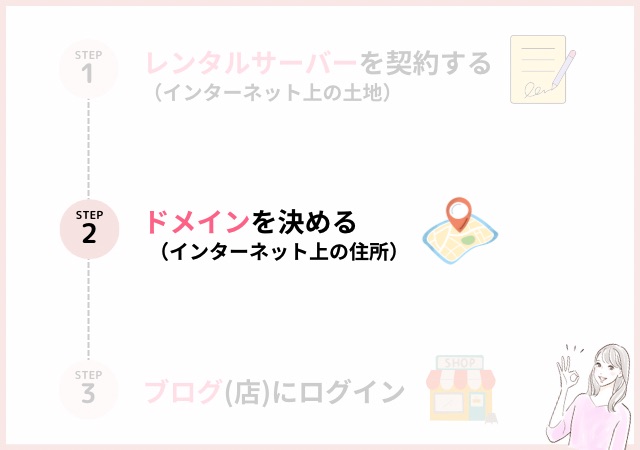
ドメインとは「ブログのURL」(インターネット上の住所)のことです。
自分の好きなように決められますが、一度決めると変更できないので慎重に。
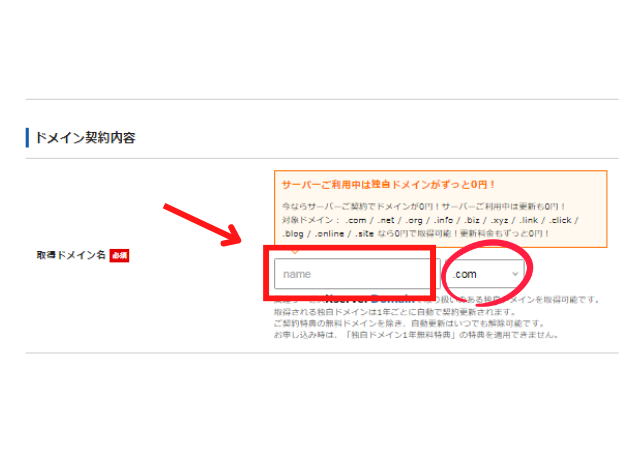
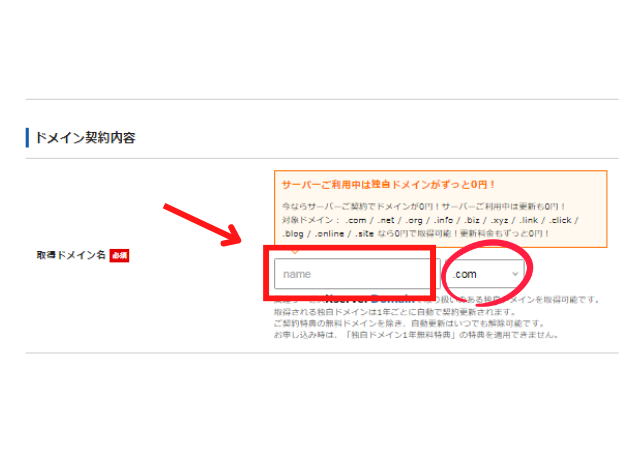
【 ドメイン決定のポイント 】
- 覚えやすい・シンプルなドメイン(URL)にすると良い
- 「.com」「.net」「.info」は信頼されやすい
すでに誰かが使っているURL(ドメイン)と同じものは選べないので、「取得可能」なものを選びます。
次は、「WordPress情報」を入力します。
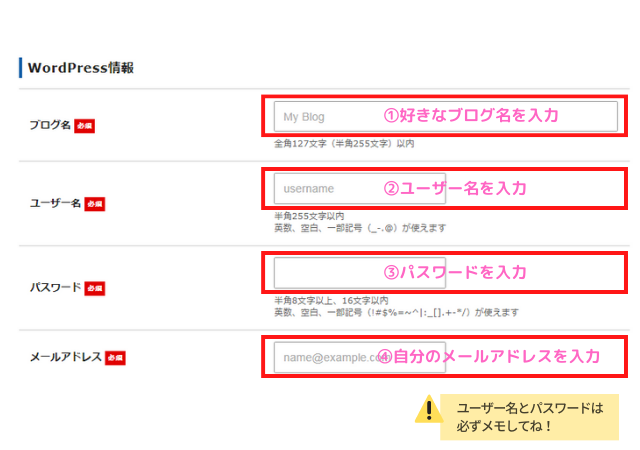
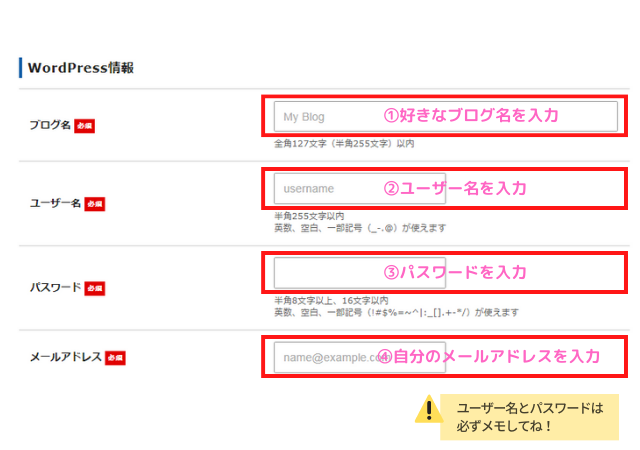
- ブログ名:何でもOK
好きなブログ名を入力(あとで変更できるので登録時は仮のものでOK) - ユーザー名:「ユーザー名」を半角で入力 ※WordPressログインで使います。
注意⚠️ 確認画面はでません。必ず、このタイミングでメモしましょう! - パスワード:「パスワード」を半角で入力 ※WordPressログインで使います。
注意⚠️ 確認画面はでません。必ず、このタイミングでメモしましょう! - メールアドレス:自分のメールアドレスを入力
注意!WordPressログイン画面で使うので、必ずメモしてください。
②③のユーザー名・パスワードは、この後、いっさい確認画面は出ません。
必ずスクショかメモしておいてくださいね!
「テーマ」は無料のCocoonを選択しておきましょう。(あとで何度でも変更できます)
Lightningはビジネス向けなので、個人ブログにはあまり向きません。
「子テーマをインストールする」にもチェックを入れておきましょう。
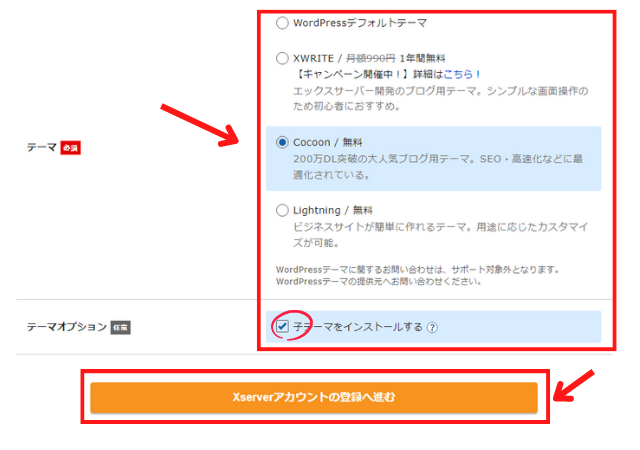
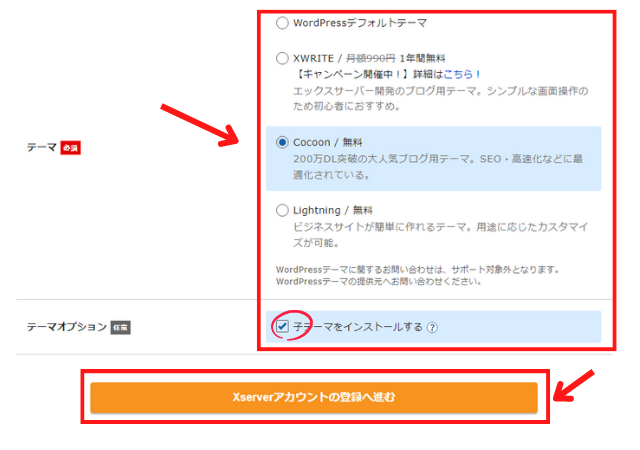
WordPressのテーマは申し込みの段階では無料のCocoonでOKですが、ブログで本気で稼ぎたい!って方は、有料テーマを導入するのがおすすめです。
詳しくはこちらの記事に書いています。のちほどご覧ください。
以上でエックスサーバーの申し込み内容の入力は終わりです。
『Xserverアカウントの登録へ進む』ボタンを押して次の画面に進みましょう。



ここまで設定できたら、あとは簡単です。
お客さま情報などを入力
次に、お客さま情報などを入力していきます。
ここでやることは、以下の4つ!
- お名前・住所など入力
- お支払い方法の入力
- SMS / 電話認証
- 最終確認(WordPressインストール完了)
- お名前・住所など入力
「お名前」「住所」などの必要情報を入力します。
登録項目は、「メールアドレス」「登録区分」「名前」「住所」「電話番号」などです。
名前は、ニックネームではなく、必ず本人のお名前を入力してください。
- お支払い方法の入力
「お支払い方法」を選びます。
支払い方法は、クレジットカードがおすすめです。
クレジットカードをおすすめする理由は、自動で更新されるので、払い忘れの心配がないからです。
もし、コンビニ/銀行など後払いにした場合、更新もれ(支払い忘れ)の危険があります。
更新しないと、レンタルサーバー(データの保存場所)が使えなくなり、最悪、ブログが消えるリスクがあるので、自動で決済が終わるクレジットカードでの登録を強くおすすめします。
クレジットカードがない方は、更新もれ(支払い忘れ)のないよう注意してください!
お支払い方法の画面では、クレジットカード情報の入力が必要です。
入力欄にあるセキュリティコードは、カード裏面に記載されている3桁のコードです。
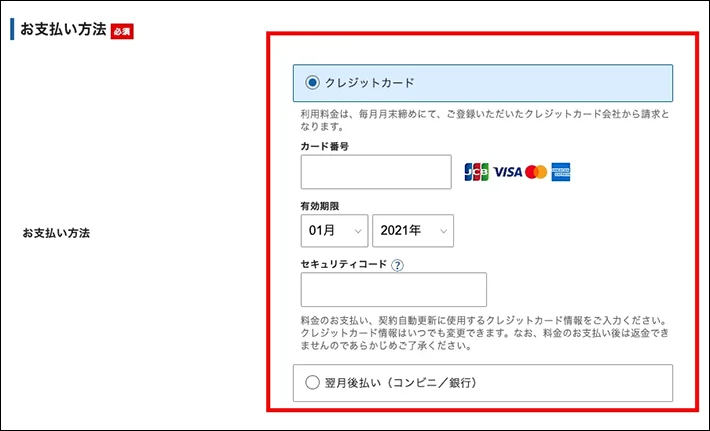
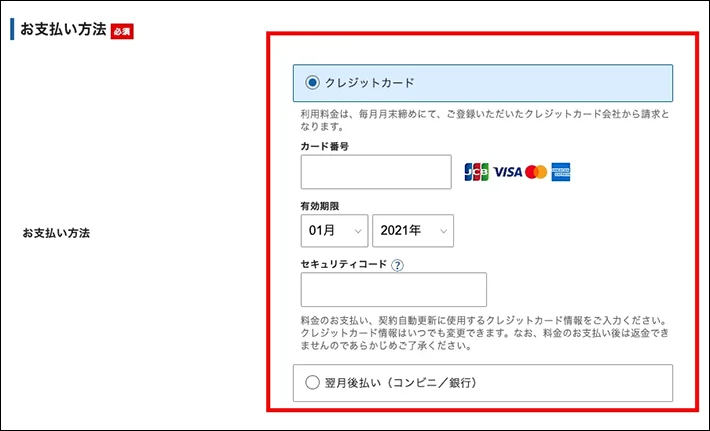
すべて入力が完了したら、ページ下部の「利用規約」と「個人情報の取り扱いについて」を確認して、「同意する」にチェックを入れ、「次へ進む」をクリックしましょう。
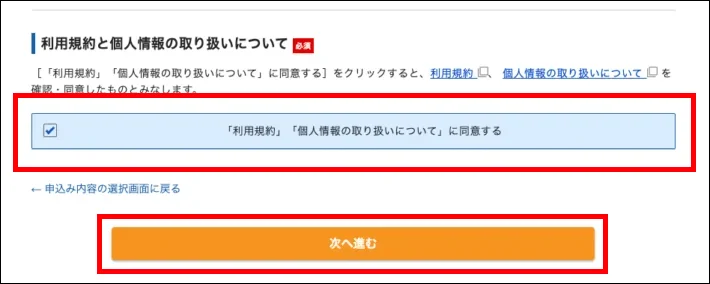
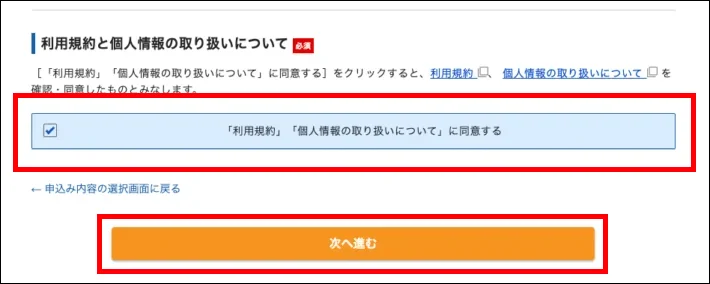
- SMS / 電話認証



SMS認証ってなに?



SMS認証は「電話番号」を使った本人確認みたいなものです。
登録したメールアドレス宛に「認証用の確認コード」が届くので、入力して「次へ進む」をクリックします。
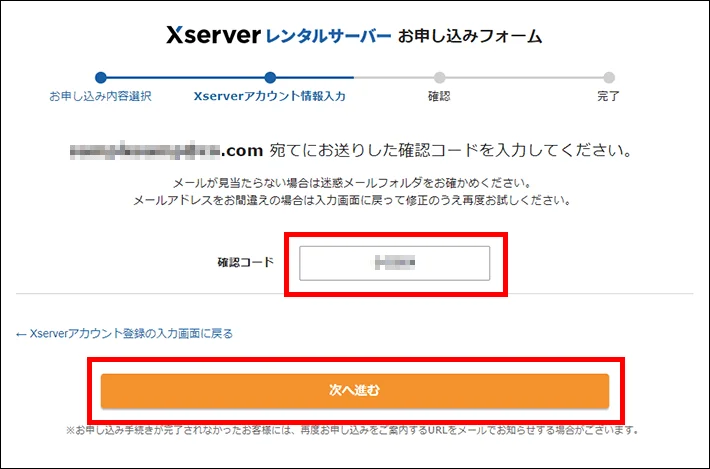
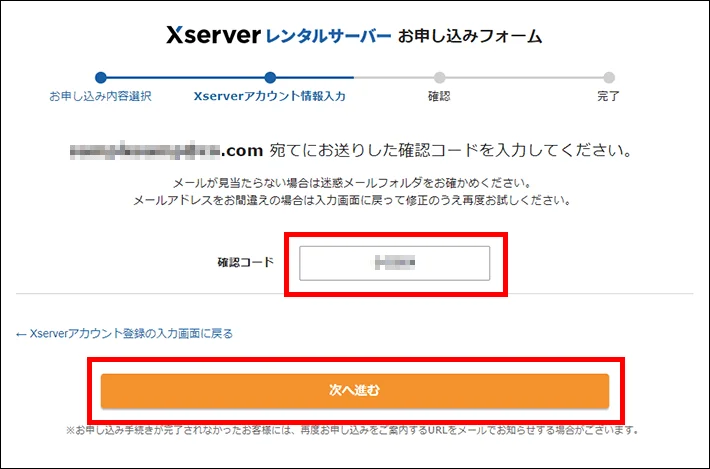
電話番号の入力と取得方法の選択をして、「認証コードを取得する」をクリックします。
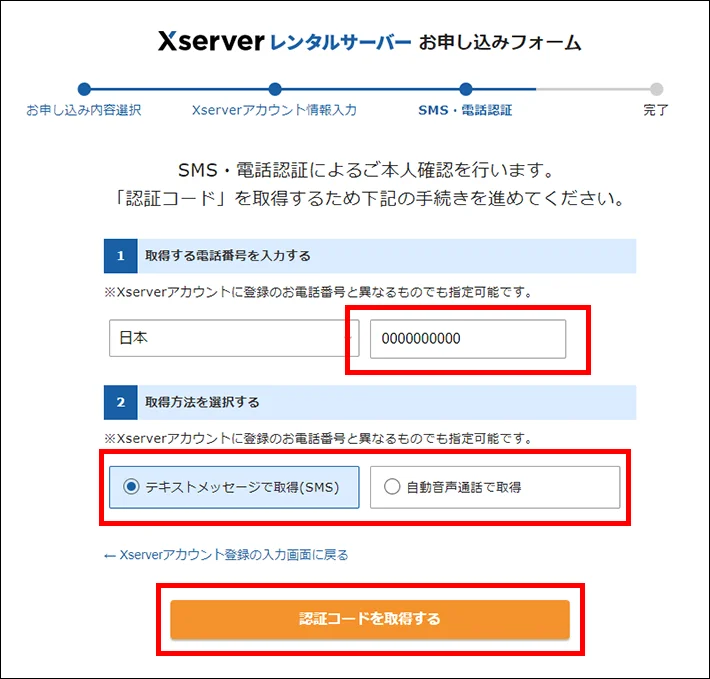
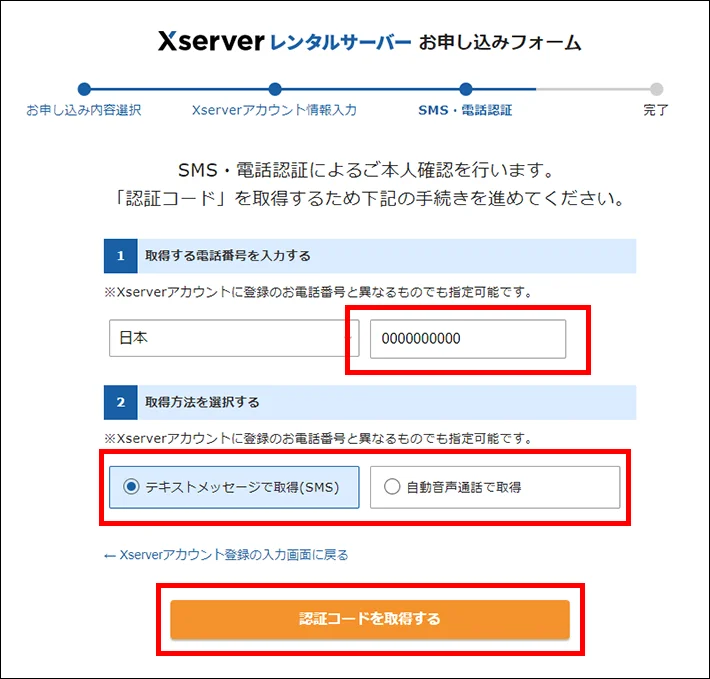
「テキストメッセージで取得」
→SMSメールで届く
「自動音声通話で取得」
→電話がかかってくる( 人との会話ではなく、 機械による自動音声で「5桁の数字」を教えてくれます)
取得した5桁の認証コードを入力して「認証して申し込みを完了する」をクリックします。
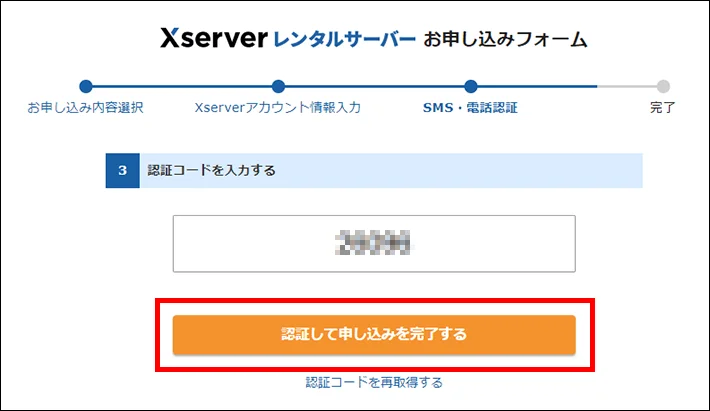
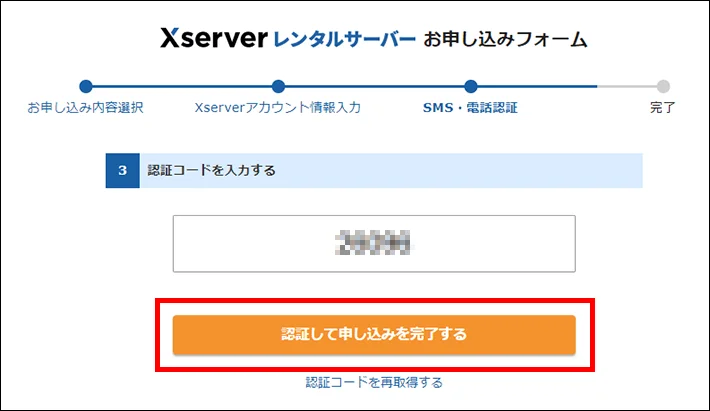
「お申し込みが完了しました」という画面に切り替われば完了です。
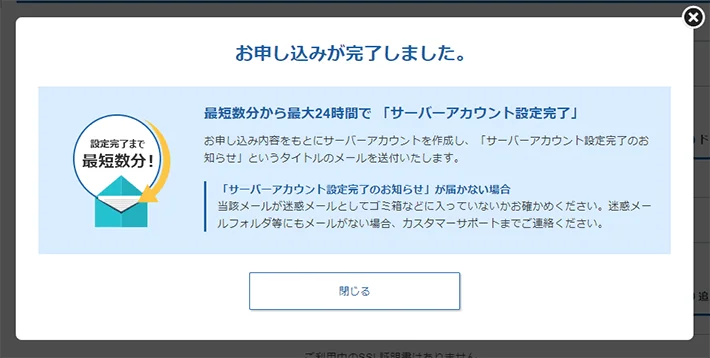
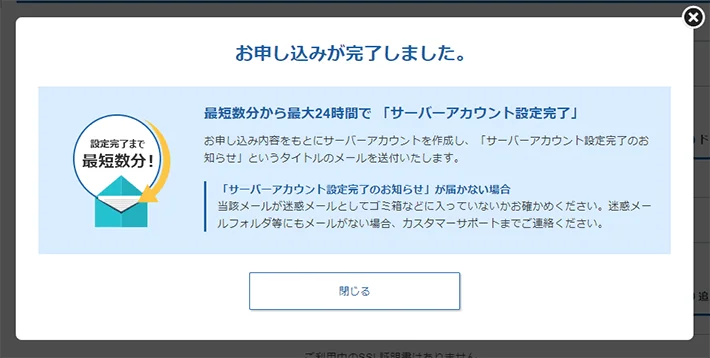
お申し込み完了時に即時通知される案内メールの後、数分程度で【xserver】■重要■サーバーアカウント設定完了のお知らせ、という件名のメールが登録メールアドレスに送信されます。
メールにはWordPressのログインURLなどが記載されています。
このメールの受信後、最大1時間ほどでブログにアクセスが可能になるので、少し時間をおきましょう。
※24時間以上経ってもブログにアクセスできない場合はサポートセンターに問い合わせてみてください。
申し込みの途中で「メールが届かない」場合の確認ポイント
- 迷惑メールに入っていないか?
- メールアドレスに間違いはないか?
もしメールアドレスを間違っていた場合や、いつまで経ってもメールが届かないという場合も、サポートセンターに問い合わせてみましょう。
3. WordPressブログ(お店)にログイン
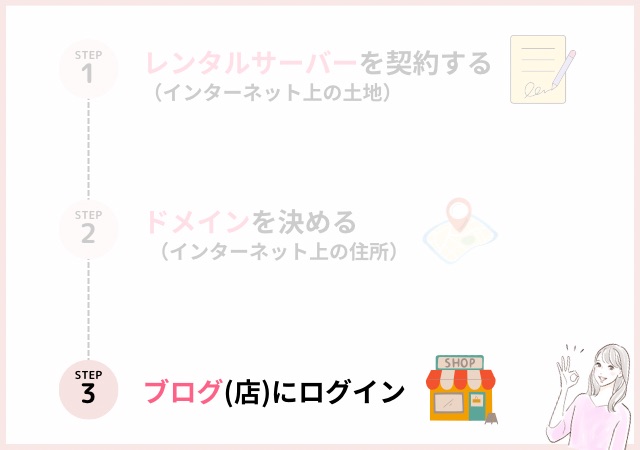
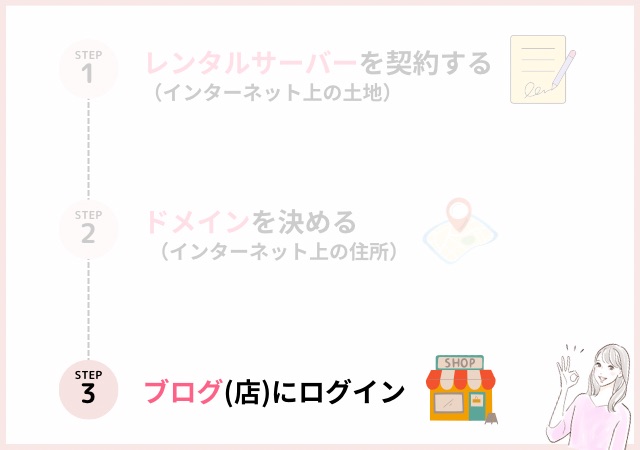
数時間たってブログにアクセスできるようになったら、WordPressブログにログインしてみす。
まずはメールボックスの中から「【Xserver】■重要■サーバーアカウント設定完了のお知らせ」というメールを開きます。
スクロールすると
- サイトURL
- 管理画面URL
- ブログ名…
などの項目が出てくるので、「管理画面URL」をクリックします。
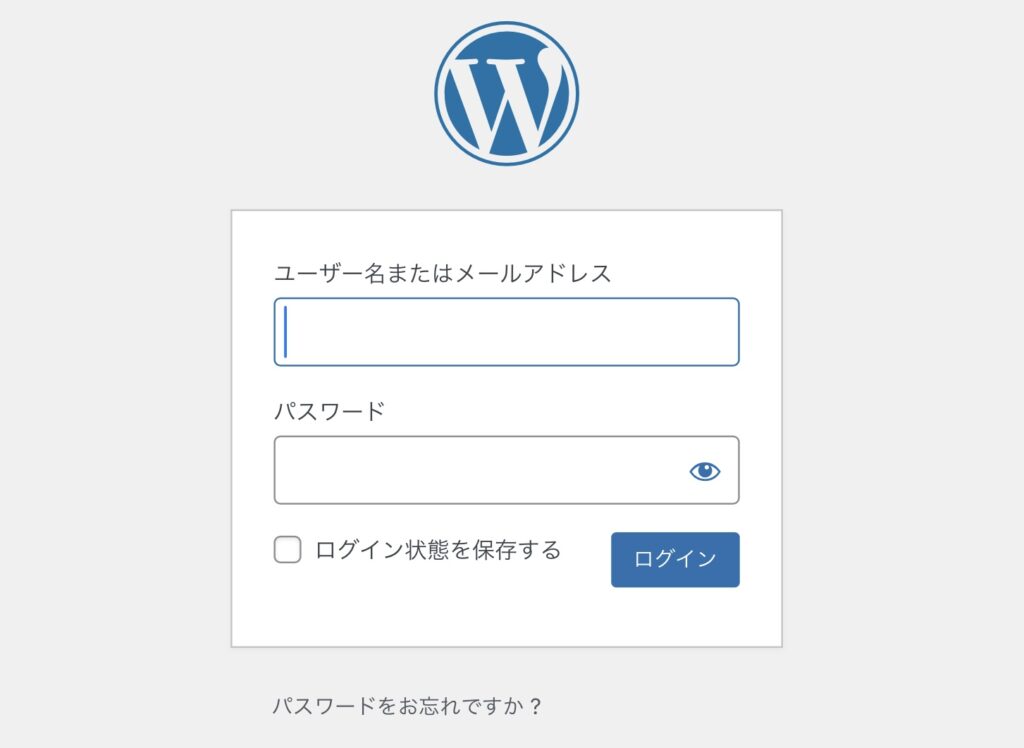
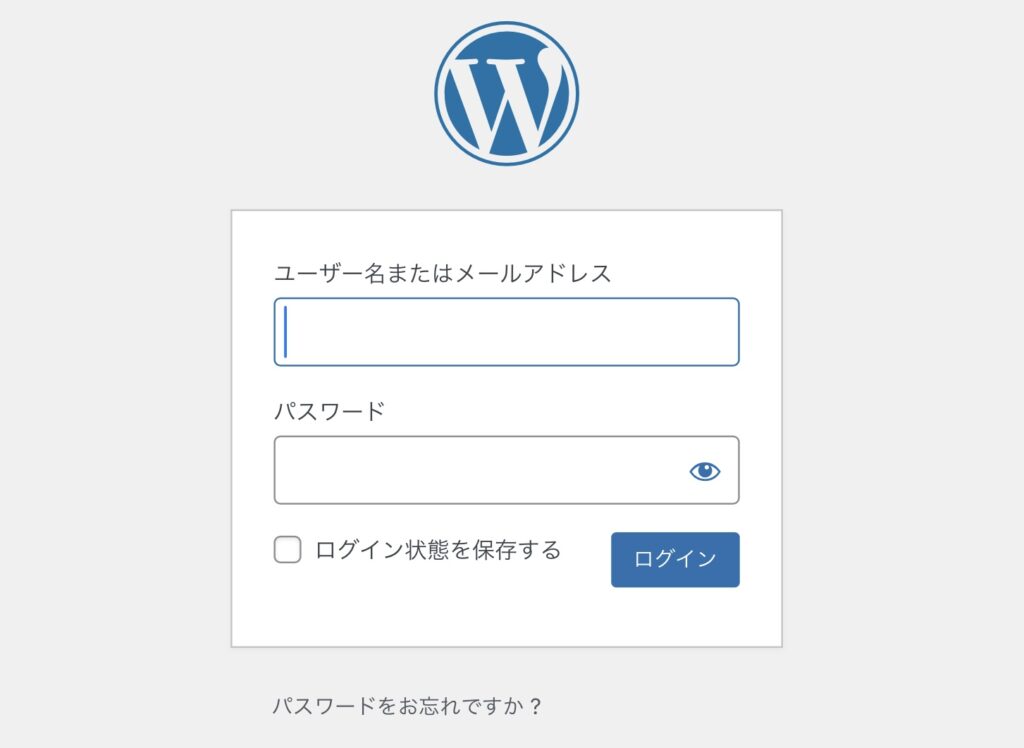
ドメインを決めたとき「WordPress情報」に入力してメモ(スクショ)しておいた「メールアドレス」と「パスワード」を入力してログインしましょう。
ダッシュボード画面(WordPressへようこそ!)が出てきたら、ログイン成功です✨
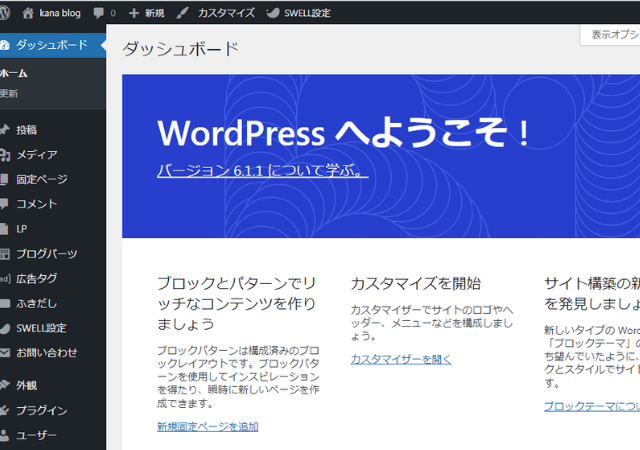
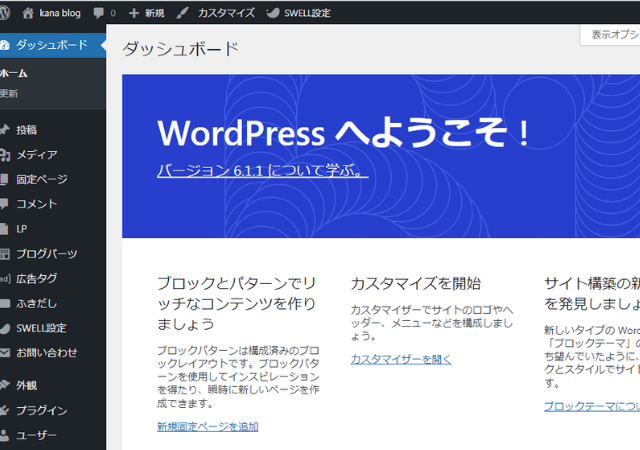



お疲れさまでした。これでブログ開設は完了です。
おめでとうございます!
ブログ投稿するときは、この管理画面からとなりますのでブックマークしておくといいですよ。



まずはブログで月1万を目指してくださいね✨
【最短10分】お得にWordPressブログを始めよう✨
エックスサーバーでブログを作る方法でした。
興味がある方はぜひ!やってみてくださいね!



私と一緒に頑張りましょう!
今回ご紹介した「クイックスタート」で、簡単にブログを始めたい方は下記からどうぞ。
ブログを開設したら、次は「初期設定」を行なっていきます。
こちらをご覧ください↓
\ 稼ぐブログにするなら /